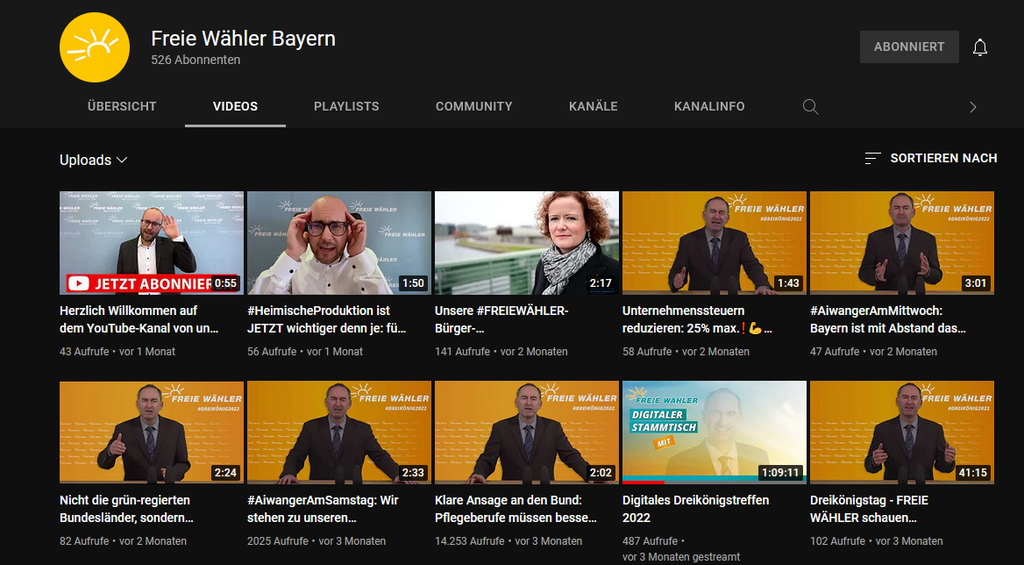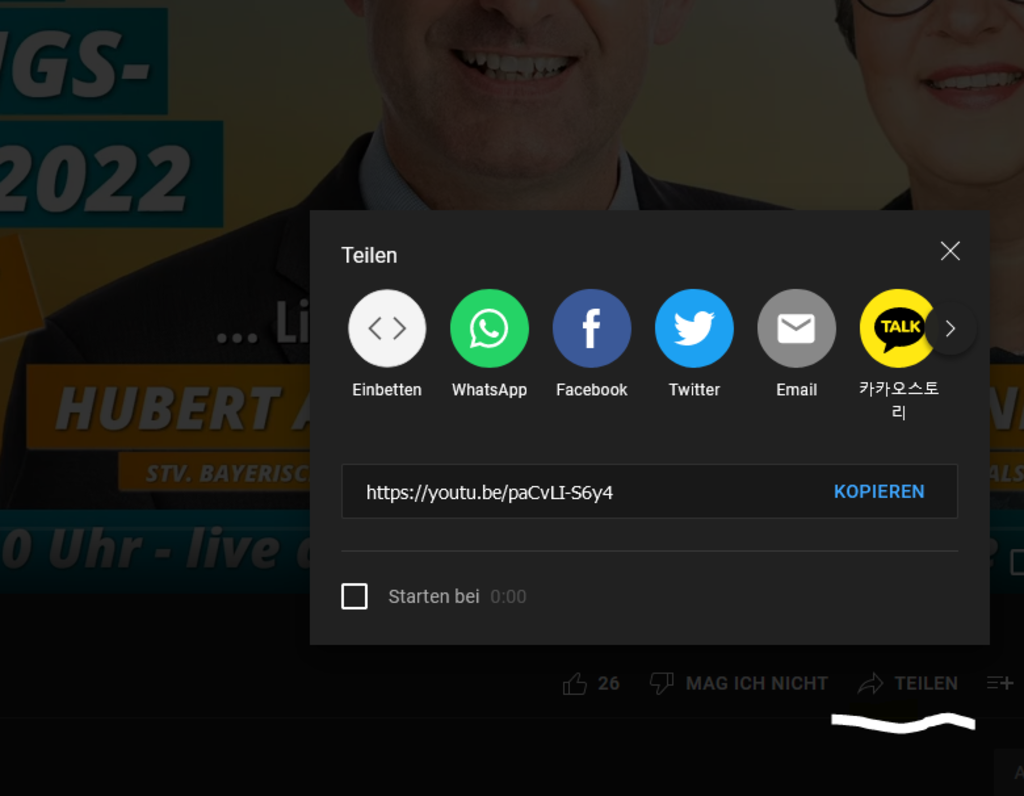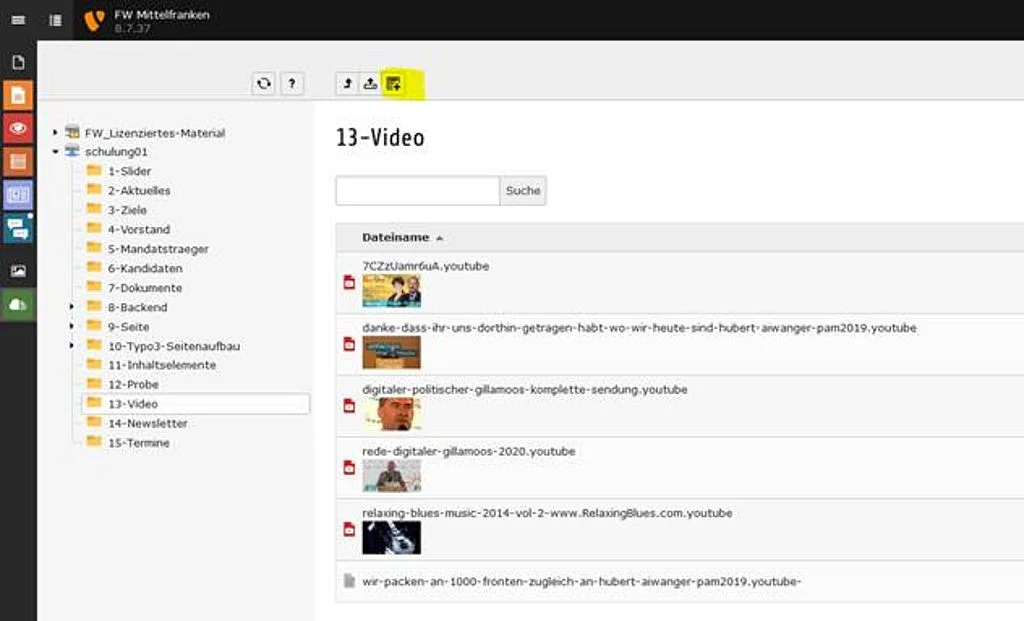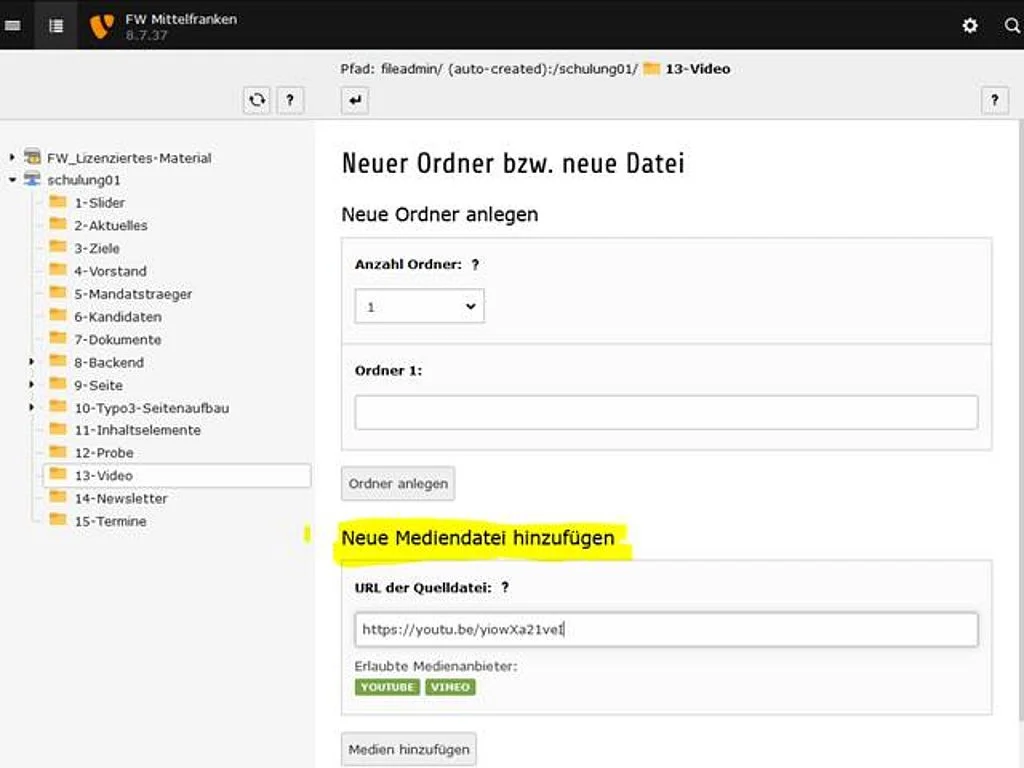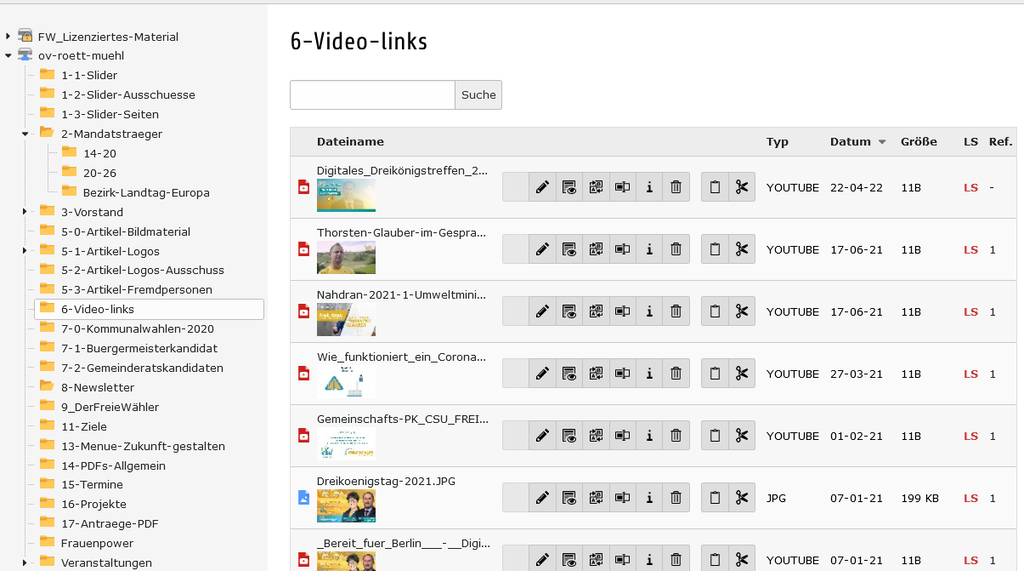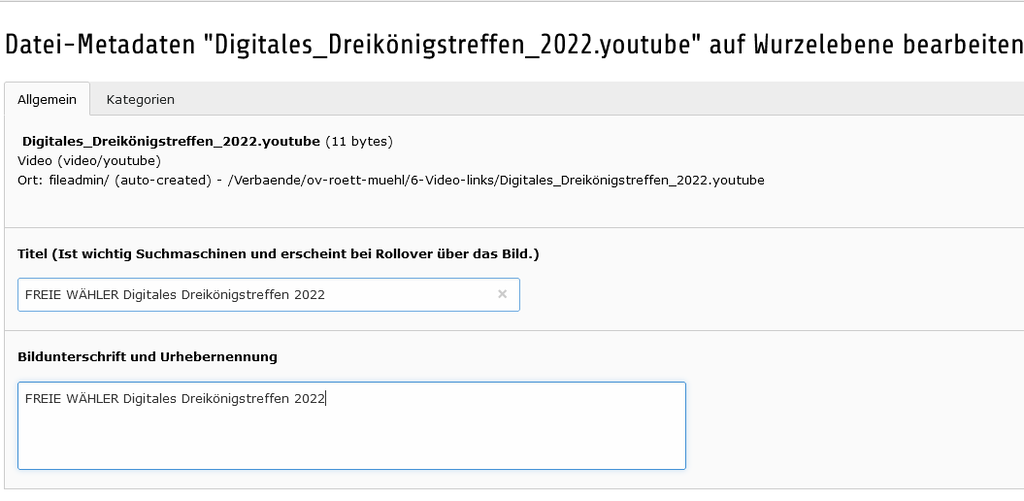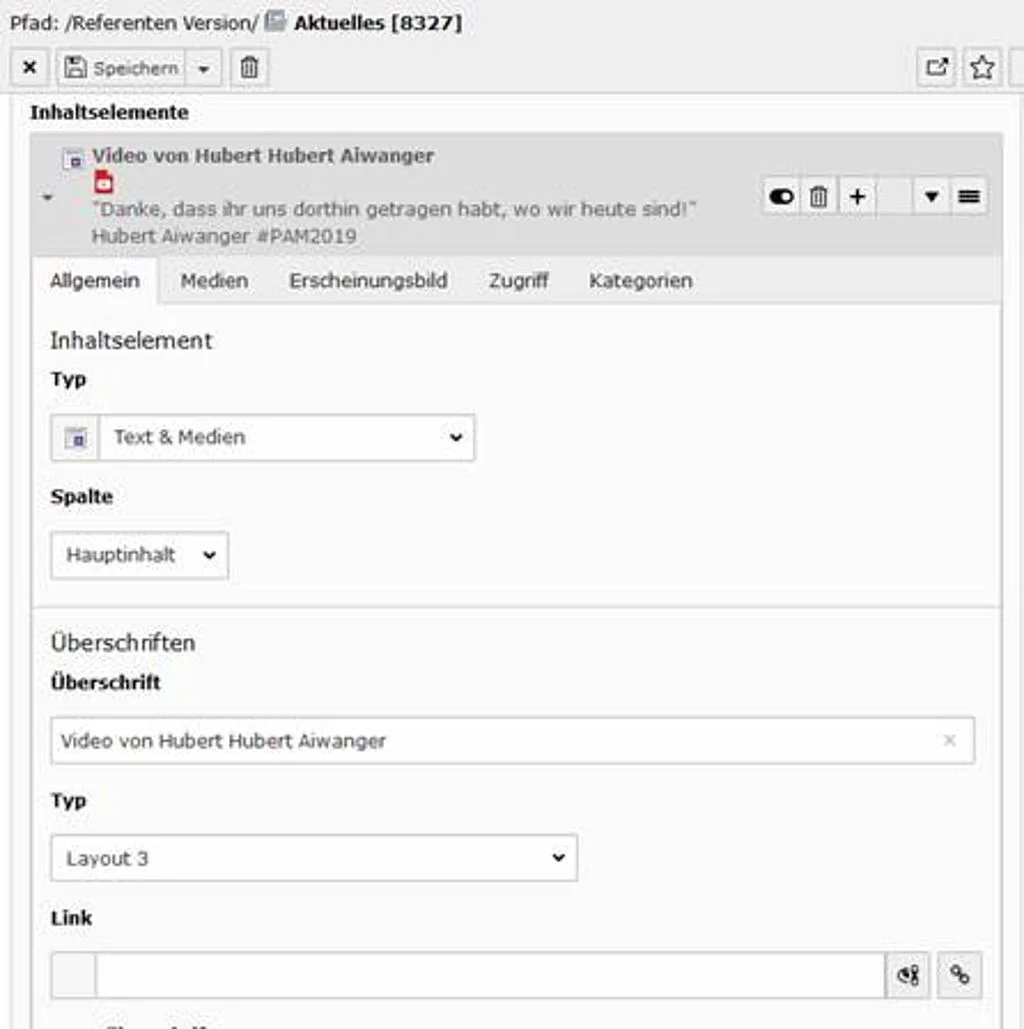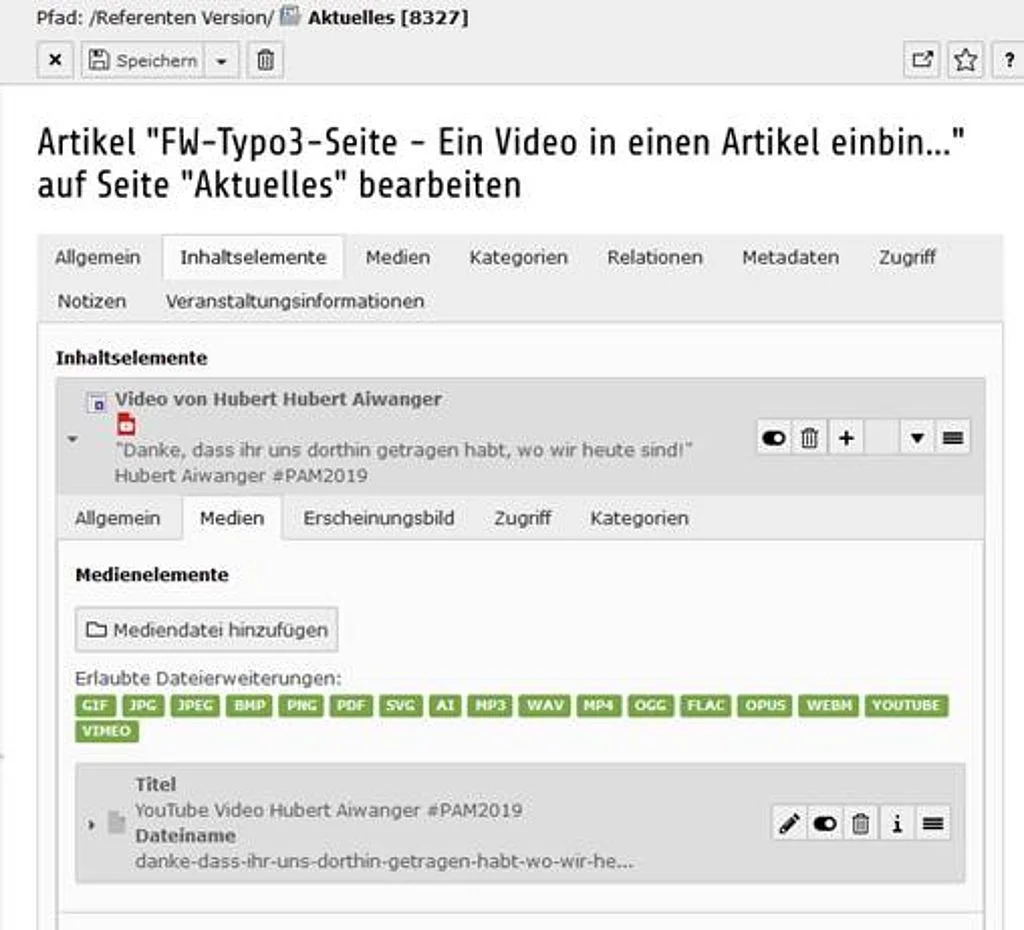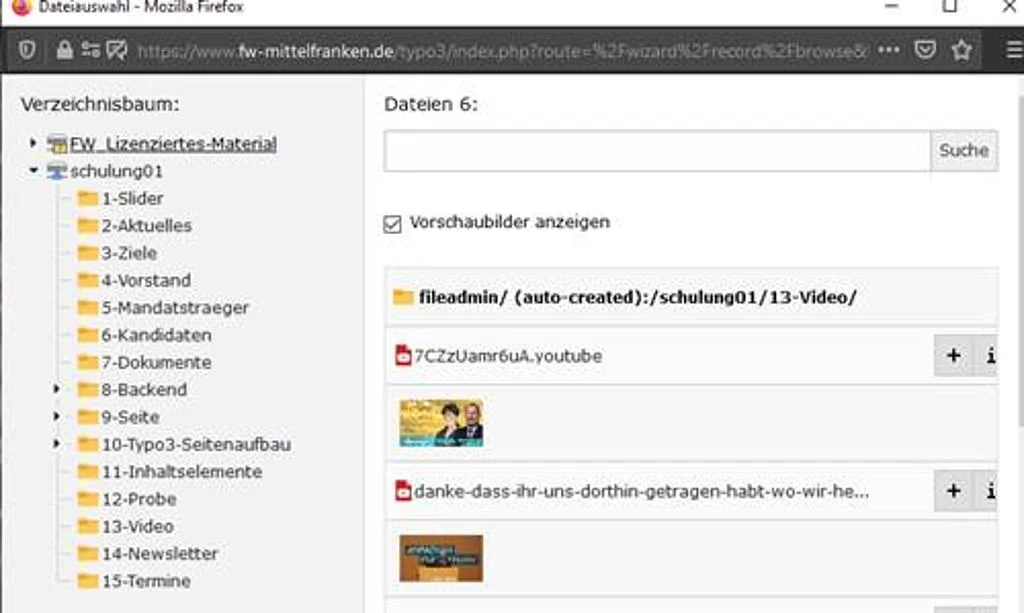Vorbemerkungen zur Einbindung von Videos
Videos können in dieser Typo3-Version nur über einen Link zu YouTube oder Vimeo angezeigt werden.
- Im ersten Schritt muss in der Dateiliste der entsprechende Link zu dem Video hinterlegt werden.
- Um das Video in einem Artikel darzustellen, muss anschließend über den Reiter "Inhaltselemente" ein weiteres Inhaltselement "Texte und Medien" eingebunden werden.
- Dort besteht dann die Möglichkeit, den Link zu dem Video einzubinden.
- Das Video wird so direkt auf der Seite in diesem Inhaltselement dargestellt.
Hinweise:
- Datenschutzerklärung
- Werden Videos von YouTube oder Vimeo so erstmalig auf der Seite eingebunden, muss in der Datenschutzerklärung ein entsprechender Hinweis erfolgen.
- Warum ist es nicht möglich, ein eigenes Video direkt in der Dateiliste abzulegen?
- Diese Typo3-Version kann Videos nicht entsprechend komprimieren und auch nicht an die Eigenschaften und bestehende Verbindungsqualität anpassen.
- Können Videos auch im Slider eingebunden werden ?
- NEIN
1. Schritt - Video auf YouTube / Vimeo auswählen und Link kopieren:
Das gewünschte Video auf YouTube / Vimeo aufrufen und dort den Link für das Video kopieren.
Beispiel:
YouTube Kanal der FREIEN WÄHLER Bayern:
https://www.youtube.com/c/FreieW%C3%A4hlerBayernFW/videos
Das gewünschte Video auswählen und über den Button Teilen, den Link abrufen:
- Auf Kopieren Klicken.
- Die URL wird in die Zwischenablage kopiert und
- kann anschließend in der Dateiliste gespeichert werden.
Tipp:
Video an einem bestimmten Punkt starten
Soll das Video an einem bestimmten Zeitpunkt, dann kann über den Menüpunkt "Starten bei: 00:00" der gewünschte Zeitpunkt eingetragen werden. Der Link wird mit dem Zusatz
"?t=960" einfach ergänzt.
Sollte, wie in diesem Beispiel es der Fall ist, als SERVICE für den Seitenbesucher so gemacht werden. Ansonsten muss der Seitenbesucher selbst den Anfang suchen oder 16 Minuten, bis das eigentliche Video startet.
2. Schritt - Video-Link in der Dateiliste speichern
Um ein Video von YouTube oder Vimeo auf einer Typo3-Seite darstellen zu können, muss zunächst der entsprechende
Link in der Dateiliste hinterlegt werden.
Vorgehensweise:
1.Schritt:
- Zur Dateiliste im Typo3-Backend wechseln
- das entsprechende Verzeichnis für die Ablage des Links aufrufen und
- über den Button + das entsprechende Eingabefenster aufrufen.
Tipp:
Für die Ablage der Video-Links bietet sich zur besseren Übersicht an, ein entsprechendes Verzeichnis in der Dateiliste anzulegen.
2.Schritt:
- Den kopierten Link aus der Zwischenablage mit
- Strg + v in das Eingabefenster "URL der Quelldatei" übergeben und
- mit einem Klick auf den Button "Medien hinzufügen" abschließen.